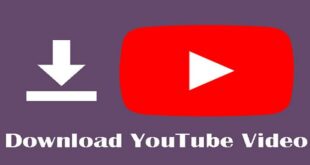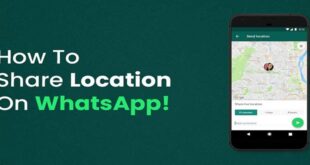If you’re like me, you love listening to music on YouTube but hate having to keep the app open on your phone. Well, there’s good news- you can play YouTube in the Background on your phone! You can play a YouTube video in the Background on an Android phone, iPhone, Desktop, or Laptop by opening the YouTube app.
How Do You Play A YouTube Video In The Background On An Android Phone?
You can play a YouTube video in the Background on an Android phone by opening the YouTube app and tapping on the three dots in the top right corner of the video. YouTube is an excellent platform for watching videos, but sometimes you want to listen to a YouTube video without having the video itself playing.
For example, you may want to listen to a song on YouTube but simultaneously do something else on your phone. Or you can listen to an educational video without keeping your phone’s screen on.
Fortunately, there are rare ways to play YouTube videos in the Background on your Android phone, and we’ll go over them in this article.
Method 1: Use YouTube Red
YouTube Red is a paid subscription service that gives you a few benefits, including the ability to play YouTube videos in the Background. You’ll need to be a YouTube Red subscriber to use this method.
You can sign up for a free trial here if you’re not a YouTube Red subscriber. Once you’ve signed up for YouTube Red, open the YouTube app on your Android phone and find the video you want to play in the Background.
Start playing the video, then tap the Home button to return to your home screen. The video will continue playing in the Background. You can now open other apps and do other things on your phone while the video plays.
To stop the video from playing in the background, go back to the YouTube app and tap the pause button. The video will pause, and you can exit the app.
Method 2: Use a third-party app
If you don’t want to subscribe to YouTube Red, you can use a third-party app to play YouTube videos in the Background. We recommend using an app called Floating Tube.
How Do You Play A YouTube Video In The Background On A Laptop?
You can play a YouTube video in the Background on a laptop by opening the video in a new tab and then minimizing the bill. There are rare different ways to play a YouTube video in the Background on your laptop. One way is to utilize the Pinterest website. You can create a board and pin the video to it. Then, you can go to the board and play the video from there. Another method is to utilize the Vimeo website. You can create a playlist and add the video to it. Then, you can play the video from the playlist.
You can also play a video in the Background with the YouTube app. First, you need to start playing the video. Then, you can press the Home button on your laptop. The video will continue to play, and you can use other apps or do other things on your computer.
You can also play a YouTube video in the Background on your laptop using the Chrome browser. First, you must go to the YouTube website and start playing the video. Then, you can right-click on the video and select the option to play the video in the Background.
How Do You Keep A YouTube Video Playing In The Background On An IPhone?
You can keep a YouTube video playing in the Background on an iPhone by playing it in full-screen mode and then pressing the Home button.
One of the most annoying things about using YouTube on your iPhone is that if you leave the app to do something else, the video stops playing. This is particularly frustrating if you watch a long video and want to multitask.
The good news is there is a way to keep the video playing in the background, even if you exit the YouTube app. Here’s how:
- Open the YouTube app and start playing the video you want to keep playing in the Background.
- Press the Home button on your iPhone to exit the YouTube app. The video will stop playing.
- Double-tap the Home button to bring up the multitasking bar. You should see the YouTube app in the bar and the video thumbnail.
- Tap and hold on to the YouTube app in the multitasking bar until a red minus sign appears.
- Tap on the red minus sign to close the YouTube app. The video will continue playing in the Background.
You can now exit the YouTube app and do something else on your iPhone while the video plays in the Background. To stop the video from playing, double-tap the Home button, tap on the video thumbnail in the multitasking bar, and then tap on the pause button.
FAQ
How Do You Keep A YouTube Video Playing In The Background On An Android Phone?
There exists a rare way to keep a YouTube video playing in the Background on an Android phone. One method is to exploit the YouTube app’s “picture-in-picture” mode. This mode allows the video to play in a small window even when you exit the app. Another method is to exploit a third-party app like “Floating Tube.” This app allows you to play YouTube videos in a floating window on your screen, even when other apps are open.
How Do You Keep A YouTube Video Playing In The Background On A Desktop Computer?
You can keep a YouTube video playing in the Background on a desktop computer by opening the video in a new browser tab and then minimizing the browser window. The video will continue to play in the Background.
How Do You Play A YouTube Video In The Background Without The App?
You will need to use a screen recording app to play a YouTube video in the Background without the app. Once the screen recording app is open, start the YouTube video you want to play in the Background. Then, press the record button in the screen recording app. The app will then record the video playing on your screen. You can then minimize the screen recording app, and the video will continue to play in the Background.
How Do You Play A YouTube Video In The Background Without The Screen On?
To play a YouTube video in the Background without the screen on, you can operate the YouTube app’s “Play in background” feature. To do this, start playing a video in the YouTube app, then tap the Home button on your device to exit the app. The video will continue playing in the Background.
Last Thought
It is hoped that you are now clear. If you have any questions, please do not hesitate to comment below.